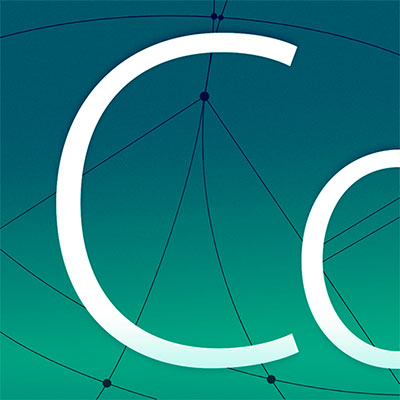Overview
How Codea Draws top ↑
When you begin a new project in Codea you'll notice that it consists of a tab called Main and some template code. Your project can consist of several tabs, the initial one is always called Main. If you add more files they will be listed across the top.
function setup()
print(\"Hello World!\")
end
function draw()
background(0,0,0)
-- Do your drawing here
end
This is the framework that your project will use to run. There are two functions defined for you initially: setup() and draw().
setup() and draw() are executed by Codea when you press the play button to run your project. The setup() function is called once, at the start, and then the draw() function is called repeatedly (60 times per second, to be exact). In setup() Codea expects you to set up your initial program state, and in draw() you can tell Codea to render graphics onto the screen, update your program state over time, and so on.
In the next two sections we will cover these functions in detail.
Using Assets top ↑
While Codea lets you draw lines and shapes, it's far more interesting to use resources like images, sounds, and 3D models. That's where assets come in. When you call a function like sprite you need to give it an image to draw. There are a few ways to do this, the easiest is to type the code sprite() and then tap on the highlighted parentheses (). This will present the asset picker so you can visually select an image
When you do this, you'll notice that the image you select is referred to with an asset key, it might look something like asset.builtin.Planet_Cute.Icon. An asset key describes the location of a file on your device, and Codea actually checks that the file exists while you are writing your code. If you type an asset key that does not exist, you will notice that Codea puts a red marker next to your code informing you that the specified asset can't be found
Specifying Assets
Start by typing the word assets in your code followed by a dot (.), you will see the list of autocomplete suggestions appear, and these will refer to real files and folders on your device
Asset Locations
Project: to specify assets in your current project, just type asset.AssetName where "AssetName" is a file or folder in your project
Documents: to specify assets in Codea's documents folder, type asset.documents.AssetName
Built-in: to specify assets from Codea's built-in collection of sprites, sounds and shaders, use asset.builtin.AssetName
Creating New Assets
When you need to tell Codea where to save a file, you can use the Lua concatenation operator (..) to create an asset key to a non-existent path. For example:
saveText(asset.documents .. "readme.txt", "Hello World")
The code asset.documents .. "readme.txt" tells Codea to create a path in your documents folder pointing to file called "readme.txt"
Enumerating Assets
To get the number of files in a folder you can use the Lua length operator (#), some examples:
-- Number of files in your project
print(#assets)
-- Number of files in documents
print(#asset.documents)
-- Number of files in a folder in documents
print(#asset.documents.SomeFolder)
To list all assets in a folder you can append .all onto the folder path to return an array of the folder contents as asset keys, e.g.,
-- Get all files in the current project
-- and iterate over them, printing their
-- path
for i,v in pairs(asset.all) do
print(i, v.path)
end
Special Cases
Codea tries to surface as many of the assets from your files into your code as it can, but sometimes you'll have files named with special characters and these won't translate into valid variable names in Lua. To access the raw contents of an asset library you can use square bracket notation, for example: asset.documents["My File (2).png"]. Codea won't be able to check whether the asset exists or offer autocomplete for this syntax
One other special case occurs if you have multiple files with identical names, but different file extensions. In this case Codea will offer them as static assets using _ext for the extension to differentiate. For example, asset.MyObject_png and asset.MyObject_obj refer to "MyObject.png" and "MyObject.obj" in your Codea project respectively
Asset Library Tracking
Finally, you can tell Codea to monitor a folder for changes by assigning a function to the updated property of the specified folder. Note that this only works on asset paths to folders, not to individual files. For example:
-- Track files in a folder in
-- documents for changes
asset.documents.MyFolder.updated = function (lib)
print("Number of files " .. #lib)
end
-- Track files in your project
asset.updated = function (lib)
print("Project files modified", lib)
end
function draw() top ↑
When you press the play button, the draw() function is repeatedly executed by Codea. Codea tries to execute the draw() function 60 times per second - if it can. Codea can't guarantee that your draw() function will be called 60 times per second (it may slow down if your project performs a lot of computation, or creates highly complex drawing).
function draw()
-- Set the background color to blueish
background(100,120,180)
-- Set the fill color to red
fill(255,0,0)
-- Set a wide outline
strokeWidth(5)
-- Set the outline color to white
stroke(255)
-- Draw a red circle with a white outline
-- In the center of the screen
ellipse( WIDTH/2, HEIGHT/2, 200 )
end
Note that the above code will run 60 times every second. That is, you are telling Codea to paint the background blue and draw a red circle with a white outline 60 times per second, from scratch. It does this so that you can create smooth motion by changing your program state over time, and updating your drawing code to reflect the new state. For example, you might make the circle bounce on the ground by changing its Y-position (the second parameter to ellipse()) every frame.
function setup() top ↑
When you press the play button Codea will call the setup() function once, before it begins calling the draw() function. In here you can perform any once-off computations, set up program state, set the display mode, and do things that you don't need to do every frame. For example, the setup() function below creates a global variable controlled by a slider. This variable is then used in the draw() function to control the Y-position of a circle.
function setup()
displayMode(STANDARD)
parameter("YPosition", 0,
HEIGHT, HEIGHT/2)
end
function draw()
background(0)
fill(255,0,0)
ellipse( WIDTH/2,
YPosition,
200 )
end
Drawing
background( red, green, blue ) top ↑
Syntax
background( gray ) background( gray, alpha ) background( red, green, blue ) background( red, green, blue, alpha ) background( color )
Clears the background to the specified color. You should generally call this at the start of your draw() function in order to clear the contents of the previous frame.
| gray | int from |
| alpha | int from |
| red | int from |
| green | int from |
| blue | int from |
| color | a value of the color datatype |
Examples
ellipse( x, y, width, height ) top ↑
Syntax
ellipse( x, y, diameter ) ellipse( x, y, width, height )
Draws an ellipse centered at x, y with horizontal and vertical dimensions specified by width and height. The ellipseMode() function sets how these parameters are interpreted. Use fill() to set the color of an ellipse and stroke() to set its outline color.
If only the width is specified, this is treated as the ellipse diameter (or radius, if ellipseMode( RADIUS ) is used).
The interpretation of an ellipse's x, y, width and height parameters can be specified using the ellipseMode() function. ellipseMode() is set to CENTER by default.
| x | x-coordinate of the ellipse |
| y | y-coordinate of the ellipse |
| width | width of the ellipse |
| height | height of the ellipse |
rect( x, y, width, height ) top ↑
Syntax
rect( x, y, width, height )
Draws a rectangle with its lower-left corner positioned at x, y and sized at width, height. Use fill() to set the color of a rectangle and stroke() to set the outline color.
The interpretation of a rectangle's x, y, width and height parameters can be specified using the rectMode() function. rectMode() is set to CORNER by default.
| x | x-coordinate of the lower-left corner |
| y | y-coordinate of the lower-left corner |
| width | width of the rectangle |
| height | height of the rectangle |
sprite( asset, x, y ) top ↑
Syntax
sprite( asset, x, y ) sprite( asset, x, y, width ) sprite( asset, x, y, width, height ) sprite( image, x, y ) sprite( image, x, y, width ) sprite( image, x, y, width, height )
Draws the sprite specified by asset. A sprite is a a bitmap graphic (such as a character, or a space ship). The asset specifies the location of the file to use for drawing
Alternatively, an image can be provided in instead of an asset to draw that image. CAMERA may also by provided in order to draw the current capture source video input.
By default the x and y parameters set the location of the center of the sprite, the origin mode can be set using the spriteMode() function. The last two parameters are optional and set the width and height in pixels, if these are not specified the sprite will be rendered at the pixel dimensions of its graphic. Sprites can be tinted with the tint() function.
| asset | asset key of the sprite to use, in the following format:
|
| image | image to draw onto the screen |
| x | x-coordinate of the center of the sprite (this can be changed with |
| y | y-coordinate of the center of the sprite (this can be changed with |
| width | optional width of the sprite in pixels |
| height | optional height of the sprite in pixels. If |
Examples
text( string, x, y ) top ↑
Syntax
text( string, x, y )
Draws text at the given x, y location. You can set the font used by text() with the font() function. Text appearance can be further configured by using the fontSize() and fill() functions.
You can change the alignment and wrapping of text by using textAlign() and textWrapWidth(). If textWrapWidth() is set to 0 (the default) text will be drawn on one line. If textWrapWidth() is set to a value greater than 0 the text will word-wrap if it exceeds the width specified by textWrapWidth()
By default the x and y parameters set the location of the center of the text, the origin mode can be set using the textMode() function. Text color can be changed with the fill() function.
If you need to get the dimensions of a string in the current style, see the textSize function documentation.
| string | the text string that you would like to draw onto the screen |
| x | x-coordinate of the center of the text (this can be changed with |
| y | y-coordinate of the center of the text (this can be changed with |
Examples
line( x1, y1, x2, y2 ) top ↑
Syntax
line( x1, y1, x2, y2 )
Draws a line between the two points specified by x1,y1 and x2,y2. A line's color can be set with the stroke() function and its width can be set with the strokeWidth() function. A line's cap style can be changed with the lineCapMode() function. Note that line cap modes only take effect when drawing with the rendering mode set to smooth(). When using noSmooth(), lines will be rendered using square end caps.
| x1 | x-coordinate of the first point |
| y1 | y-coordinate of the first point |
| x2 | x-coordinate of the second point |
| y2 | y-coordinate of the second point |
Examples
Transform
translate( x, y ) top ↑
Syntax
translate( x, y ) translate( x, y, z )
Translates all subsequent drawing operations by the specified x and y values. Translations are cumulative, so a call to translate( 50, 0 ) followed by a call to translate( 10, 10 ) will translate all subsequent drawing operations by 60, 10. Translate can take an optional z parameter to specify depth.
| x | amount of horizontal translation, in pixels |
| y | amount of vertical translation, in pixels |
| z | amount of depth translation, in pixels |
rotate( angle ) top ↑
Syntax
rotate( angle ) rotate( angle, x, y, z )
Specifies an amount of rotation (in degrees) to apply to all subsequent drawing. All subsequent drawing functions will be rotated by angle value specified in this function. Rotations are cumulative, so calling rotate(30) followed by rotate(20) has the same effect as rotate(50).
rotate() can also be called with a specific axis, defined by the x, y, z parameters. This allows rotation to occur on an arbitrary axis for 3D effects. By default the axis is (0, 0, 1), this means that objects rotate about the axis pointing toward the viewer.
| angle | amount of rotation in degrees |
| x | float, x value for the axis of rotation |
| y | float, y value for the axis of rotation |
| z | float, z value for the axis of rotation |
scale( x, y ) top ↑
Syntax
scale( amount ) scale( x, y ) scale( x, y, z )
Specifies an amount of scale to apply to all drawing. All subsequent drawing functions will be scaled by the x and y values specified in this function. Scale values are specified as a scalar multipliers, for example, scale(2.0, 2.0) will double the x and y dimensions of subsequent drawing commands. scale() is cumulative, so calling scale(0.5) followed by scale(0.5) will scale all subsequent drawing operations by 0.25 (i.e., one quarter of their original size).
| amount | uniform amount of scale to apply horizontally and vertically. Applies on all axis, x, y and z. |
| x | amount of scale to apply on the x axis (horizontal) |
| y | amount of scale to apply on the y axis (vertical) |
| z | amount of scale to apply on the z axis (depth) |
zLevel( z ) top ↑
Syntax
zLevel( z )
Sets the z level of future drawing operations. Negative values mean the drawing will occur behind (further into the screen), positive values will cause drawing to happen in front. By default all drawing will occur above previous drawing operations.
This property is pushed onto the matrix stack with pushMatrix().
| z | float, the amount of depth for future drawing operations, use positive values to draw in front, and negative values to draw behind. |
Advanced Transform
perspective( fov, aspect, near, far ) top ↑
Syntax
perspective() perspective( fov ) perspective( fov, aspect ) perspective( fov, aspect, near, far )
Sets the projection matrix to the perspective projection defined by the parameters fov (field of view, in degrees), aspect (aspect ratio of the screen, defaults to WIDTH/HEIGHT), near and far. The near and far values specify the closest and farthest distance an object can be without being clipped by the view frustum.
When called without arguments, sets up a perspective projection with a field of view of 45 degrees and an aspect ratio of WIDTH/HEIGHT.
| fov | float, field of view in degrees |
| aspect | float, aspect ratio of the screen. Defaults to WIDTH/HEIGHT |
| near | float, near clipping plane, defaults to 0.1 |
| far | float, far clipping plane, default value is computed based on the height of the screen |
ortho( left, right, bottom, top ) top ↑
Syntax
ortho()
ortho( left, right, bottom, top )
ortho( left, right, bottom, top,
near, far )
Sets the projection matrix to the orthographic projection defined by the parameters left, right, bottom, top, near and far. The near and far values specify the closest and farthest distance an object can be without being clipped by the view frustum.
When called with no arguments, sets up the default orthographic projection, equivalent to ortho( 0, WIDTH, 0, HEIGHT, -10, 10 ).
| left | float, left edge of the frustum |
| right | float, right edge of the frustum |
| bottom | float, bottom edge of the frustum |
| top | float, top edge of the frustum |
camera(eyeX,eyeY,eyeZ, cX,cY,cZ, upX,upY,upZ) top ↑
Syntax
camera( eyeX, eyeY, eyeZ,
centerX, centerY, centerZ,
upX, upY, upZ )
Sets the view matrix to the simulate a camera positioned at eye and looking at center. With an up-vector specified by up.
This can be used in conjunction with the perspective projection to simulate a camera positioned in 3D space looking at your scene.
| eyeX/Y/Z | floats, position of the "eye" in 3D |
| centerX/Y/Z | floats, coordinate to look at |
| upX/Y/Z | floats, up-vector of the camera, defaults to (0, 1, 0) |
applyMatrix( matrix ) top ↑
Syntax
applyMatrix( matrix )
Multiplies the matrix specified by matrix against the current model matrix. The current model matrix represents the world transform, this is the same matrix used in pushMatrix and popMatrix operations.
| matrix | matrix, the transformation to multiply against the current world transform |
modelMatrix() top ↑
Syntax
modelMatrix() modelMatrix( matrix )
When called with no arguments, returns a matrix containing current world transformation. When called with a matrix argument, sets the current world transformation to the given matrix.
| matrix | matrix, the transformation to set as the current world transform |
Returns
The current model matrix when called with no arguments
viewMatrix() top ↑
Syntax
viewMatrix() viewMatrix( matrix )
When called with no arguments, returns a matrix containing current view transformation. When called with a matrix argument, sets the current view transformation to the given matrix.
The view transform defaults to the identity matrix and is provided as a convenient place to store a camera transform when dealing with 3D scenes. Standard Codea projects do not normally utilise it. See the camera() function for a convenient way to set up the view transform.
| matrix | matrix, the transformation to set as the current view transform |
Returns
The current view matrix when called with no arguments
projectionMatrix() top ↑
Syntax
projectionMatrix() projectionMatrix( matrix )
When called with no arguments, returns a matrix containing current projection transformation. When called with a matrix argument, sets the current projection transformation to the given matrix.
The projection transform defaults to an orthographic projection the width and height of the screen. See the perspective and ortho functions for more advanced ways to set up the projection matrix.
| matrix | matrix, the transformation to set as the current projection transform |
Returns
The current projection matrix when called with no arguments
Style
color top ↑
Syntax
color.r color.g color.b color.a myColor = color( 255, 0, 0, 255 ) --red
This type represents a color with transparency information. You can provide this type as arguments to the style functions fill(), tint(), stroke(), and background().
| r | int, the red component of this color from |
| g | int, the green component of this color from |
| b | int, the blue component of this color from |
| a | int, the alpha component of this color from |
Examples
color.blend( c ) top ↑
Syntax
c1 = color( 0, 0, 0, 128 ) c2 = color( 255, 255, 255, 255 ) c3 = c1:blend( c2 )
This method computes a color by blending two color types. Colors are blended based on the first color's alpha value. The blend amount is determined by the alpha value of the color invoking this method.
| c | color, compute the blending between this color and c |
Returns
Color computed by blending this color and c
color.mix( c, amount ) top ↑
Syntax
c1 = color( 255, 0, 0, 255 ) c2 = color( 0, 255, 0, 255 ) c3 = c1:mix( c2, 0.5 )
This method computes a color by mixing two color types linearly. Colors are blended based on the specified mix value, amount. A value of 0.5 for amount will generate a color that is half way between the two input colors.
| c | color, compute the mixing between this color and c |
| amount | scalar, amount of contribution from either color. A value of 0.0 will result in the starting color, and 1.0 will result in the destination color. |
Returns
Color computed by mixing this color and c by amount
blendMode( MODE ) top ↑
Syntax
blendMode()
blendMode( NORMAL | ADDITIVE | MULTIPLY )
blendMode( srcFactor, destFactor )
blendMode( srcFactor, destFactor,
srcAlpha, destAlpha )
Sets the blend mode for all further drawing. The blend mode decides how new drawing operations are blended with underlying pixels.
The default blend mode is blendMode( NORMAL ), this blends graphics according to their alpha value. NORMAL will cause drawing operations to replace the underlying pixels where the alpha value is 1.0, and mix with the underlying pixels where alpha is less than 1.0.
ADDITIVE blend mode blends drawing operations by adding color. Using this mode will cause overlapping drawing to tend towards white. This allows for glowing effects, and is useful for particle rendering (e.g. sparks, glows, fire).
MULTIPLY blend mode blends drawing operations by multiplying color. Using this mode will cause overlapping drawing to tend towards black.
More advanced blend modes can be set up by using the advanced two and four parameter versions of the function. Advanced blend modes parameters are similar to the OpenGL functions glBlendFunc and glBlendFuncSeparate.
Calling blendMode() with no arguments will return the current blend mode (multiple values will returned if an advanced blend mode is set, up to four values can be returned).
| mode | either
|
| srcFactor |
|
| destFactor |
|
| srcAlpha | When this parameter is used, the factor specified for |
| destAlpha | When this parameter is used, the factor specified for |
Returns
The current blend mode if called without arguments (up to four values can be returned). Returns nothing if called with arguments.
blendEquation( equation ) top ↑
Syntax
blendEquation() blendEquation( ADD | SUBTRACT | REVERSE_SUBTRACT | MIN | MAX ) blendEquation( equation ) blendEquation( equation, alphaEquation )
Sets the blend equation for all further drawing. The blend equation determines how the destination pixels are computed given the current blend mode (see blendMode)
By default, the terms in the blend mode are added together to determine the color of the resulting pixel. Using this function you can change the operator to ADD, SUBTRACT, REVERSE_SUBTRACT, MIN, and MAX
| equation | Can be either Given source (S) and destination (D) pixels, the operators perform the following:
|
| alphaEquation | An optional second parameter specifying the equation to use when blending the alpha components |
Returns
The current blend equation and alpha equation if called without arguments. Returns nothing if called with arguments.
ellipseMode( MODE ) top ↑
Syntax
ellipseMode() ellipseMode(CENTER|RADIUS|CORNER|CORNERS)
Sets the origin of the ellipses drawn with the ellipse() function. The default is ellipseMode( CENTER ).
| mode | either
|
Returns
The current ellipse mode if called without arguments. Returns nothing if called with arguments.
rectMode( MODE ) top ↑
Syntax
rectMode() rectMode(CENTER|RADIUS|CORNER|CORNERS)
Sets the origin of the rectangles drawn with the rect() function. The default is rectMode( CORNER ).
| mode | either
|
Returns
The current rect mode if called without arguments. Returns nothing if called with arguments.
spriteMode( MODE ) top ↑
Syntax
spriteMode() spriteMode( CENTER|RADIUS|CORNER|CORNERS )
Sets the origin of the sprites drawn with the sprite() function. The default is spriteMode( CENTER ).
| mode | either
|
Returns
The current sprite mode if called without arguments. Returns nothing if called with arguments.
spriteSize( asset ) top ↑
Syntax
w, h = spriteSize(asset.builtin.Planet_Cute.Character_Boy) w, h = spriteSize( image )
Returns the pixel size of the sprite specified by asset. If the sprite name is valid this function returns two values, width and height.
If the sprite name represents a multi-page PDF, then this function will return three values: width, height, and page count.
| name | asset key for the sprite, e.g., |
| image | image object |
Returns
Width and height of the sprite specified by asset, or image object
textMode( MODE ) top ↑
Syntax
textMode() textMode( CENTER|CORNER )
Sets the origin of text drawn with the text() function. The default is textMode( CENTER ).
| mode | either
|
Returns
The current text mode if called without arguments. Returns nothing if called with arguments.
lineCapMode( MODE ) top ↑
Syntax
lineCapMode() lineCapMode( ROUND | SQUARE | PROJECT )
Sets the style of the line caps drawn with the line() function. The default is lineCapMode( ROUND ). Note that lineCapMode() only has an effect if smooth() is set.
| mode | either
|
Examples
Returns
The current line cap mode if called without arguments. Returns nothing if called with arguments.
fill( red, green, blue, alpha ) top ↑
Syntax
fill() fill( gray ) fill( gray, alpha ) fill( red, green, blue ) fill( red, green, blue, alpha ) fill( color )
Sets the color used to fill shapes drawn with the ellipse() and rect() functions. Also sets the color of text drawn with the text() function.
| gray | int from |
| alpha | int from |
| red | int from |
| green | int from |
| blue | int from |
| color | a value of the color datatype |
Returns
Four values (r,g,b,a) representing the current fill color if called without arguments. Returns nothing if called with arguments.
tint( red, green, blue, alpha ) top ↑
Syntax
tint() tint( gray ) tint( gray, alpha ) tint( red, green, blue ) tint( red, green, blue, alpha ) tint( color )
Sets the color used to tint sprites drawn with the sprite() function. This color is multiplied with the sprite's color by default.
Setting a white tint with a partial alpha value will make a sprite semi-transparent.
| gray | int from |
| alpha | int from |
| red | int from |
| green | int from |
| blue | int from |
| color | a value of the color datatype |
Examples
Returns
Four values (r,g,b,a) representing the current tint color if called without arguments. Returns nothing if called with arguments.
stroke( red, green, blue, alpha ) top ↑
Syntax
stroke() stroke( gray ) stroke( gray, alpha ) stroke( red, green, blue ) stroke( red, green, blue, alpha ) stroke( color )
Sets the color used to outline the shapes drawn with the ellipse() and rect() functions. Also sets the color of lines drawn with the line() function.
| gray | int from |
| alpha | int from |
| red | int from |
| green | int from |
| blue | int from |
| color | a value of the color datatype |
Returns
Four values (r,g,b,a) representing the current stroke color if called without arguments. Returns nothing if called with arguments.
strokeWidth( width ) top ↑
Syntax
strokeWidth() strokeWidth( width )
Sets the width of the outline of shapes drawn with the ellipse() and rect() functions. Also sets the width of lines drawn with the line() function.
| width | int or float, the width in pixels of the stroke |
Returns
The current stroke width if called without arguments. Returns nothing if called with arguments.
noStroke() top ↑
Syntax
noStroke()
Sets the stroke width to zero.
smooth() top ↑
Syntax
smooth()
This enables smooth line drawing, texture filtering and antialiasing. Lines will appear anti-aliased and respect styles set using the lineCapMode() function. Sprite textures will appear smoother when scaled, and primitive shapes will have antialiased edges
noSmooth() top ↑
Syntax
noSmooth()
This disables smooth line drawing, texture filtering and antialiasing. Lines will appear aliased, scaled sprites will have pixellated textures, and primitive shapes, such as ellipse, will no longer have antialiased edges
Use this option to draw very thin lines clearly, or to draw pixel-art style graphics.
font( name ) top ↑
Syntax
font() font( name )
This sets the current font to the font specified by name. If no argument is given font() returns the current font. The default font is "Helvetica".
| name | string, the name of the font to use. A list of available fonts can be found
by tapping on the |
Returns
The current font if called without arguments. Returns nothing if called with arguments.
fontSize( size ) top ↑
Syntax
fontSize() fontSize( size )
This sets the current font size to the size specified by size. If no argument is given fontSize() returns the current font size. The default font size is 17 points.
| size | float, the size of the font (in points). Must be greater than 0.0. |
Returns
The current font size if called without arguments. Returns nothing if called with arguments.
fontMetrics() top ↑
Syntax
fontMetrics()
This function returns a table of font metrics for the currently defined font (as defined by font() and fontSize()). The metrics table contains advanced information about the font's measurements, such as ascent, leading, x height, and so on.
Please note that this function only works on iOS 5 and above.
Returns
A table containing the following keys: ascent descent leading xHeight capHeight underlinePosition underlineThickness slantAngle size
textAlign( ALIGN ) top ↑
Syntax
textAlign() textAlign( LEFT|CENTER|RIGHT )
This sets the alignment of text rendered with the text() function. This is generally used in conjunction with textWrapWidth() to produce multi-line, word-wrapped text aligned to the LEFT, CENTER or RIGHT. If called without arguments this function returns the current text alignment. The default text alignment is textAlign( LEFT ).
| ALIGN | Can be |
Returns
The current text alignment if called without arguments. Returns nothing if called with arguments.
textWrapWidth( width ) top ↑
Syntax
textWrapWidth() textWrapWidth( width )
This sets the wrap width, in pixels, of text rendered with text(). If set to a value greater than 0, it causes text to wrap onto the next line when the line's width exceeds the specified width. When this is called without arguments, it returns the current text wrap width. The default text wrap width is 0, which indicates no wrapping, and that text should be rendered on one line.
| width | float, width before the text rendered by |
Examples
Returns
The current text wrap width if called without arguments. Returns nothing if called with arguments.
Text Metrics
textSize( string ) top ↑
Syntax
width = textSize( string ) width, height = textSize( string )
This function returns the dimensions of the specified string when rendered with the current font size and style. Note that this function returns two values: width and height. You can use these dimensions to, for example, render a button behind a piece of text, position text within a speech bubble, and so on.
| string | string, the string to measure |
Examples
Returns
width and height of the text string when rendered with the current font size and style.
Transform Management
pushMatrix() top ↑
Syntax
pushMatrix()
The pushMatrix() function saves any transformations that have been made and pushes a copy of them onto the top of the stack. You can then perform further transforms (translations, rotations and scales), perform drawing operations, and return to the previous transformation by calling popMatrix(). You can nest calls to pushMatrix() and popMatrix() for more complex object placement.
The following transform calls are preserved when using pushMatrix() and popMatrix(): translate(), rotate(), scale()
popMatrix() top ↑
Syntax
popMatrix()
The popMatrix() function saves any transformations that have been made and pushes a copy of them onto the top of the stack. You can then perform further transforms (translations, rotations and scales), perform drawing operations, and return to the previous transformation by calling popMatrix(). You can nest calls to pushMatrix() and popMatrix() for more complex object placement.
The following transform calls are preserved when using pushMatrix() and popMatrix(): translate(), rotate(), scale()
resetMatrix() top ↑
Syntax
resetMatrix()
This function resets all transformation. It replaces the current transform matrix with the identity matrix. This effectively repositions all drawing at 0, 0, with no rotation and scaling.
Style Management
pushStyle() top ↑
Syntax
pushStyle()
The pushStyle() function saves the current graphics style and pushes a copy of the current style onto the top of the stack. You can then modify the style, perform drawing operations, and return to the previous style by calling popStyle(). You can nest calls to pushStyle() and popStyle() in order to provide more control.
Styles set with the following functions are preserved when using pushStyle() and popStyle(): fill(), noFill(), stroke(), noStroke(), tint(), noTint(), strokeWidth(), lineCapMode(), ellipseMode(), rectMode(), spriteMode(), smooth(), noSmooth(), font(), fontSize(), textAlign(), textMode() and textWrapWidth()
popStyle() top ↑
Syntax
popStyle()
The pushStyle() function saves the current graphics style and pushes a copy of the current style onto the top of the stack. You can then modify the style, perform drawing operations, and return to the previous style by calling popStyle(). You can nest calls to pushStyle() and popStyle() in order to provide more control.
Styles set with the following functions are preserved when using pushStyle() and popStyle(): fill(), noFill(), stroke(), noStroke(), tint(), noTint(), strokeWidth(), lineCapMode(), ellipseMode(), rectMode(), spriteMode(), smooth(), noSmooth()
resetStyle() top ↑
Syntax
resetStyle()
Calling resetStyle() will reset all style parameters to their default values. This will effect whatever style is currently on the top of the stack.
Styles set with the following functions are reset when using resetStyle(): fill(), noFill(), stroke(), noStroke(), tint(), noTint(), strokeWidth(), lineCapMode(), ellipseMode(), rectMode(), spriteMode(), smooth(), noSmooth()
Images
image top ↑
Syntax
image( width, height ) image.width image.height image(data) image(source)
This type represents a 2D raster image, pixels can be set with image:set(x, y, color) and read with image:get(x, y). Images and sub-rectangles can be copied with image:copy(). Draw images onto the screen using sprite(image,x,y). See the relevant documentation pages for more details.You can access the width or the height of an image through its width and height properties.
The image.premultiplied flag allows you to specify whether the image was created with premultiplied alpha. Generally, for images you create yourself using image:set(), you'll want this set to false (the default). For images used with setContext() you will want this set to true. Note that using an image with setContext() will automatically set its premultiplied flag to true.The constructor can alternatively take png or jpeg encoded binary data which it will decode and use to construct the image. Using this will enable premultiplied alpha, and the encoded data is assumed to be premultiplied.
image(CAMERA) can be used to capture the current frame from the camera into a static image. This is a fairly slow operation and should not be done every frame. If there is no camera frame available (due to the capture source not being available, or still being initialized), an image with width and height of 0 is created.
| source | CAMERA constant, to copy the frame from the current capture source |
| width | integer, the width of the image in pixels |
| height | integer, the height of the image in pixels |
| premultiplied | boolean, tells Codea to render this image as a premultiplied image. The default is false. |
| data | string, a sequence of bytes representing the encoded jpeg or png image data. |
Examples
Returns
The newly created image of given width and height
image.get( x, y ) top ↑
Syntax
image.get( x, y )
This method returns the red, green, blue and alpha components of the pixel located at x, y in the image.
| x | integer, x location of the pixel to query |
| y | integer, y location of the pixel to query |
Examples
Returns
Four values: red, green, blue and alpha representing the color of the pixel at x, y. The values are in the range 0 to 255.
image.set( x, y, color ) top ↑
Syntax
image.set( x, y, color ) image.set( x, y, r, g, b, a) image.set( x, y, r, g, b)
This method sets the red, green, blue and alpha components of the pixel located at x, y. If no alpha parameter is given, it is assumed to be 255.
| x | integer, x location of the pixel to query. 1 is the left most column. Must be less than or equal to the image.width value. |
| y | integer, y location of the pixel to query. 1 is the bottom row. Must be less than or equal to the image.height value. |
| color | color object, the color to set the pixel to |
| r, g, b, a | integer, the red, green, blue and alpha value to set the pixel to. Between |
Examples
image.copy( x, y, w, h ) top ↑
Syntax
image:copy() image:copy(x, y, width, height)
This method will copy the pixels in one image into a new image. If no parameters are given, it will copy the whole image, otherwise it will copy the defined subregion. If the region is outside of the image, it will be adjusted to select a valid region from the image. If the rectangle is completely outside of the image, an error will occur.
| x | integer, x location of the leftmost pixels of the copy region. |
| y | integer, y location of the topmost pixels of the copy region |
| width | positive integer, width in pixels of the copy region |
| height | positive integer, height in pixels of the copy region |
Examples
Returns
The newly created image with a copy of the given image or a subregion of it.
Drawing Into Images
setContext( image ) top ↑
Syntax
setContext() setContext( image ) setContext( image, useDepth )
This call causes all drawing operations to take place on the specified image instead of on-screen. Drawing commands such as ellipse, sprite and rect will render into the image given as an argument to setContext().
Calling setContext() with no arguments causes all drawing operations to return to their regular on-screen drawing functionality. Because Codea uses pre-multiplied drawing, any image passed to setContext() will have its premultiplied flag set to true.
An optional final argument useDepth can be specified to tell setContext to also allocate a depth buffer for the image. By default setContext will not. Allocating a depth buffer impacts performance, but allows rendering of 3D content into an image.
| image | image, all drawing operations will occur on this image instead of on screen |
| useDepth | boolean, whether a depth buffer should be created for this image, defaults to false if not specified |
Examples
Assets
assets.key top ↑
Syntax
asset.FileName
This type represents a file (not folder) on your device. Codea creates an object of this type when you specify an asset using the asset.FileName syntax in your code
| name | string, the name of this file, including its extension |
| path | string, the full path to this file |
| ext | string, the file extension for this file |
| type | the type of this file, can be |
Examples
assets top ↑
Syntax
asset.FolderName
This type represents a folder (not file) on your device. Codea creates an object of this type when you specify an asset using the asset.FolderName syntax in your code, folders can have nested subfolders and you can specify them by using .SubFolder to refer to them (where "SubFolder" is the name of your sub folder)
| path | string, the full path to this folder |
| type | string, the type of this folder (if it represents a bundle type). Can be |
| ext | string, the file extension of this folder, will be an empty string unless the folder has a specific extension |
| all | table, a table with every file and folder in this folder, the table is keyed by file name and the values are either |
| updated | function, assign a function to this property to be notified when this folder's contents have been modified, your function will be passed one argument which is an |
Examples
Generators
noise( x, y, z ) top ↑
Syntax
noise( x ) noise( x, y ) noise( x, y, z )
Returns a Perlin noise value in the range -1.0 to 1.0 sampled at location x, y, z. Any parameters not provided to this function are treated as zero.
| x | float, x location of the sample |
| y | float, y location of the sample |
| z | float, z location of the sample |
Returns
Perlin noise value from -1.0 to 1.0 at the given location.
Setting Clipping Bounds
clip( x, y, width, height ) top ↑
Syntax
clip( x, y, width, height ) clip() --Disables clipping
Constrains all drawing performed after this function call to the rectangle specified by x, y, width, height. Any drawing that occurs outside the bounds will not be visible.
This can be used to make split-screen multiplayer games, for example. When called with zero arguments clip() disables the clipping rectangle, allowing drawing to occur anywhere on the screen.
| x | integer, x coordinate of the lower-left corner of the clipping rectangle |
| y | integer, y coordinate of the lower-left corner of the clipping rectangle |
| width | integer, width of the clipping rectangle |
| height | integer, height of the clipping rectangle |
Constants
Variables
ElapsedTime top ↑
Syntax
ElapsedTime
Query this variable to get the current elapsed time, in seconds, while running your project.
Returns
Time in seconds since the start of running the project
DeltaTime top ↑
Syntax
DeltaTime
Query this variable to get the time elapsed, in seconds, since the last draw call while running your project.
Returns
Time in seconds since the start of the previous frame
ContentScaleFactor top ↑
Syntax
ContentScaleFactor
Query this variable to get the content scale factor. This specifies the internal scaling of images and sprites. On retina devices this will be equal to 2, on non-retina devices it will be equal to 1.
Returns
Content scale factor of the viewer
Camera Input
cameraSource( source ) top ↑
Syntax
cameraSource( source ) cameraSource()
Calling cameraSource() will either set the current capture source, or return the currently selected one if called with no parameters.
The capture source determines which input source is used when the CAMERA constant is used in the image() and sprite() functions and as a mesh texture.
CAMERA_BACK is the default capture source.
If camera access is not authorized, or camera hardware is not available, cameraSource() will return the value -1
To get the dimensions of the current capture source frame, use spriteSize(CAMERA)
| source | Either |
Examples
Returns
CAMERA_FRONT or CAMERA_BACK if called without arguments, or -1 if camera access is unavailble. Returns nothing if called with arguments, or -1 if camera access is unavailable.
CAMERA top ↑
Syntax
CAMERA
Uses the current capture source for images, sprites and textures on meshes.
CAMERA is a special constant that can be used with image(), sprite() and mesh.texture. When used with image() it provides an image containing a single snapshot from the device camera. When used with sprite() and mesh.texture it provides a live stream of the device's camera.
Examples
CAMERA_DEPTH top ↑
Syntax
CAMERA_DEPTH
Uses the current capture source for images, sprites and textures on meshes.
CAMERA_DEPTH is a special constant that can be used with image(), sprite() and mesh.texture. When used with image() it provides an image containing a single snapshot from the device's estimated depth camera when used on supported devices. When used with sprite() and mesh.texture it provides a live stream of the device's depth camera.
Note that generally only the CAMERA_FRONT source will support depth sensing, and only on devices with a TrueDepth camera system.
Examples
CAMERA_FRONT top ↑
Syntax
CAMERA_FRONT
Select the front camera of the device for use when using CAMERA.
CAMERA_BACK top ↑
Syntax
CAMERA_BACK
Select the back camera of the device for use when using CAMERA.