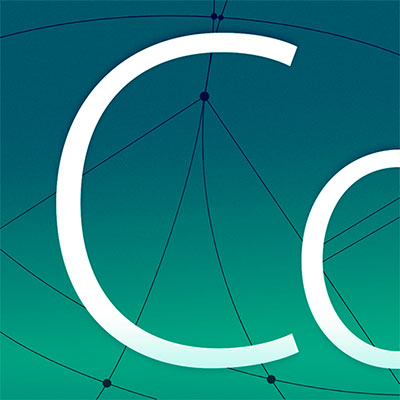Display Modes
viewer.mode top ↑
Syntax
viewer.mode = STANDARD |
OVERLAY |
FULLSCREEN |
FULLSCREEN_NO_BUTTONS
Changes the display mode of the viewer. You can use this to render your games and simulations in fullscreen mode, fullscreen mode without buttons, standard mode, or overlay mode.
| mode | Either |
Examples
Returns
The current display mode
viewer.preferredFPS top ↑
Syntax
viewer.preferredFPS = 30
Sets the preferred framerate of the viewer. You can set this to values of 0, 15, 30, 60 or 120. The value 0 is the default and will use the maximum framerate of your device. Most devices support up to 60 frames per second, with some supporting up to 120 frames per second
Note that this sets the preferred framerate, you should set this to a rate you believe your project can consistently maintain. If the framerate cannot be maintained it will drop below your preferred setting to the next lower value
| preferredFPS | Either 0, 15, 30, 60 or 120 |
Examples
Returns
The current display mode
viewer.isPresenting top ↑
Syntax
viewer.isPresenting
Returns a boolean indicating whether the viewer is presenting an alert or share sheet, or there is some other view obscuring the viewer
| isPresenting | true if the viewer is presenting a view |
Examples
Returns
Whether the viewer is presenting a view
FULLSCREEN top ↑
Syntax
FULLSCREEN
Use this value for viewer.mode to set the viewer to fullscreen mode. The Back, Pause, Play and Reset buttons will still be visible in the lower left corner of the screen.
STANDARD top ↑
Syntax
viewer.mode = STANDARD
When set on viewer.mode this sets the viewer to standard screen mode. You will be able to see the output and parameters panes to the left of the viewer, and the Back, Pause, Play and Reset buttons will be visible in the lower left corner of the screen.
OVERLAY top ↑
Syntax
viewer.mode = OVERLAY
This value is used with viewer.mode to set the viewer to overlay screen mode. In this mode you will be able to see the output and parameter panes overlaid on the viewer, the panes are semi-transparent in this mode so that you can see your content through them.
FULLSCREEN_NO_BUTTONS top ↑
Syntax
viewer.mode = FULLSCREEN_NO_BUTTONS
Set this value on viewer.mode to set the viewer to fullscreen mode and hide all buttons on the screen. Note: you will not be able to exit the viewer unless you implement your own call to the viewer.close() function. You can force the standard Back button to appear by triple-tapping the screen with three fingers.
Layout
Layout Overview top ↑
Codea will run your projects in any configuration your device supports, this could be in portrait or landscape orientation, in a split-view environment, or with the sidebar taking up space in your view.
Some devices include "safe areas," these areas are regions of the screen in which you should avoid rendering your content. You can access the safe area insets through the layout.safeArea property. These values are insets, and represent how much you should inset your content from the respective edge of the view in order to ensure it remains visible and interactive.
When the view size changes, Codea calls the global function sizeChanged( width, height ) and passes it the new view size.
Examples
layout.safeArea top ↑
This property contains a table specifying the current safe area insets of the viewer, access them by using layout.safeArea.top, layout.safeArea.bottom, layout.safeArea.left, and layout.safeArea.right
The safe area insets indicate how far from the respective edge of the screen you should avoid rendering your content into. For example, a safe area inset of 60 on the top edge might indicate your code is running on a device with a notched display, and so you should offset your interactive content 60 points from the top of the view in order to ensure its visibility.
| top | number, the safe area inset for the top of the viewer |
| left | number, the safe area inset for the left of the viewer |
| bottom | number, the safe area inset for the bottom of the viewer |
| right | number, the safe area inset for the right of the viewer |
Examples
layout.horizontal top ↑
This property specifies whether the viewer is running in a regular or compact horizontal layout mode. For example, when running Codea in split-view the horizontal layout mode of the viewer may switch to compact. You can use this property to switch your application into a state which may better deal with a smaller screen area.
The value of this property can be layout.COMPACT, layout.REGULAR, or layout.UNSPECIFIED
Examples
layout.vertical top ↑
This property specifies whether the viewer is running in a regular or compact vertical layout mode. The vertical layout class may change when switching from portrait to landscape orientation on certain devices. Use this property to react accordingly.
The value of this property can be layout.COMPACT, layout.REGULAR, or layout.UNSPECIFIED
layout.COMPACT top ↑
This value indicates a compact layout environment for the specified dimension
layout.REGULAR top ↑
This value indicates a regular layout environment for the specified dimension
CurrentOrientation top ↑
This global contains the current orientation and can be one of the following: PORTRAIT, PORTRAIT_UPSIDE_DOWN, LANDSCAPE_LEFT, LANDSCAPE_RIGHT.
PORTRAIT top ↑
Syntax
CurrentOrientation == PORTRAIT
Check for this value in CurrentOrientation to detect if the device is in standard portrait orientation (home button at the bottom).
PORTRAIT_UPSIDE_DOWN top ↑
Syntax
CurrentOrientation == PORTRAIT_UPSIDE_DOWN
Check for this value in CurrentOrientation to detect if the device is in inverted portrait orientation (home button at the top).
LANDSCAPE_LEFT top ↑
Syntax
CurrentOrientation == LANDSCAPE_LEFT
Check for this value in CurrentOrientation to detect if the device is in landscape left orientation (home button on left).
LANDSCAPE_RIGHT top ↑
Syntax
CurrentOrientation == LANDSCAPE_RIGHT
Check for this value in CurrentOrientation to detect if the device is in landscape right orientation (home button on right).
Showing and Hiding the Keyboard
Using the Keyboard top ↑
You can use the keyboard in Codea to receive text input in your projects. In order to begin receiving keyboard events, call the showKeyboard() function. This will show the on-screen keyboard, unless an external keyboard is present. When key presses are made Codea calls the global function keyboard( key ). You must implement this function to receive keyboard events.
function keyboard( key )
print("Key pressed: '".. key .."'")
end
Alternatively you can read the current keyboard buffer by calling keyboardBuffer(). See the keyboardBuffer() documentation for an example.
showKeyboard() top ↑
Syntax
showKeyboard()
This function enables keyboard input and displays the software keyboard if necessary. After calling showKeyboard(), keyboard events will be delivered to a global function keyboard( key ). The current keyboard buffer can be read with the keyboardBuffer() function.
Examples
hideKeyboard() top ↑
Syntax
hideKeyboard()
This function disables keyboard input and hides the software keyboard if necessary.
isKeyboardShowing() top ↑
Syntax
isKeyboardShowing()
This function returns whether the keyboard is currently active in the viewer.
Returns
true if the keyboard is showing, false if not
keyboardBuffer() top ↑
Syntax
buffer = keyboardBuffer()
This function reads the current keyboard buffer. Note that the keyboard buffer is cleared when the keyboard is shown.
Examples
Returns
Contents of keyboard buffer as a string
Recording Video of Your Project
startRecording() top ↑
Syntax
startRecording()
This function initiates the video recording feature of Codea. To stop video recording use the stopRecording() function. This function is identical to pressing the video record button in the viewer interface. Do not call this function in your setup() function.
stopRecording() top ↑
Syntax
stopRecording()
Use this function to stop Codea's video recording feature and save the recorded video to the device's camera roll.
isRecording() top ↑
Syntax
isRecording()
Use this function to programatically determine whether Codea is currently recording the screen.
Returns
Boolean, whether Codea is recording the screen
Backing Types
viewer.retainedBacking top ↑
Syntax
viewer.retainedBacking = true | false
Gets or sets the backing mode of the viewer. The default, false, is the fastest drawing mode and may not preserve the contents of the previously drawn frame when setting up next frame.
Set this to true force the viewer to copy the contents of the previous frame into the current frame each time draw() is called. This is useful for projects that need to paint onto the screen and preserve the screen's contents, for example, painting or drawing applications.
| retainedBacking | Either |
Examples
Viewer Actions
viewer.close() top ↑
Syntax
viewer.close()
Closes the viewer and returns to the editor. Calling viewer.close() is functionally the same as pressing the on-screen Back button. This function is useful if you are using viewer.mode with the FULLSCREEN_NO_BUTTONS mode
Examples
viewer.restart() top ↑
Syntax
viewer.restart()
Restarts the viewer, starting your project again. Calling viewer.restart() is functionally the same as pressing the on-screen Restart button. You can use this function to restart your game, for example.
Examples
viewer.snapshot() top ↑
Syntax
local img = viewer.snapshot()
Captures the contents of the screen and returns it as an image
Note this only includes the rendered portion of your scene and does not include the sidebar UI
Examples
Returns
image, the contents of the screen
viewer.alert() top ↑
Syntax
viewer.alert( message ) viewer.alert( message, title )
Brings up a system alert view. The message parameter specifies the message to display. The optional title parameter provides the title of the alert view. If no title is specified, the title "Alert" is used.
| message | string, message to display |
| title | string, title of alert view |
Examples
viewer.share() top ↑
Syntax
viewer.share( image ) viewer.share( string )
Brings up a system share view for an image or text string. This allows you to share content to a third-party service, save it to your device, or copy it to the pasteboard.
| content | image or string, content to share |